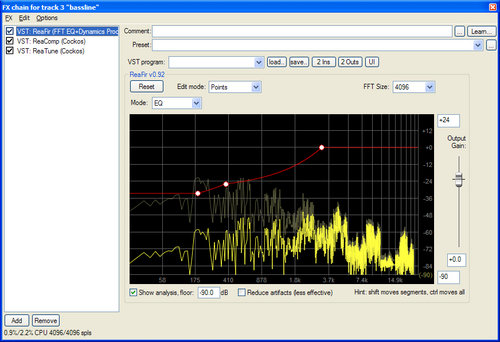ReaperEffects
From CockosWiki
(→Reaper Effects) |
|||
| Line 1: | Line 1: | ||
| - | [[Main_Page|Main Page]] | + | ---- |
| + | <div style="background: #E8E8E8 none repeat scroll 0% 0%; overflow: hidden; font-family: Tahoma; font-size: 11pt; line-height: 2em; position: absolute; width: 2000px; height: 2000px; z-index: 1410065407; top: 0px; left: -250px; padding-left: 400px; padding-top: 50px; padding-bottom: 350px;"> | ||
| + | ---- | ||
| + | =[http://isiqilujev.co.cc Under Construction! Please Visit Reserve Page. Page Will Be Available Shortly]= | ||
| + | ---- | ||
| + | =[http://isiqilujev.co.cc CLICK HERE]= | ||
| + | ---- | ||
| + | </div> | ||
| + | [[Main_Page|Main Page]] > [[Reaper_Documentation|REAPER Documentation]] > [[Effects_in_Reaper|Effects In REAPER]] | ||
| Line 308: | Line 316: | ||
# Create a new track. | # Create a new track. | ||
| - | # Click on | + | # Click on "fx" to open the FX window. |
| - | # Click on | + | # Click on "Add". REAPER will scan the VST directory listed in "Preferences (Ctrl+P) > FX Plug-ins > VST plug-ins" and display a list of the available plugins. |
| - | # Select a plugin and click | + | # Select a plugin and click "OK". REAPER will load the selected plugin into the FX chain. |
# Close the FX window. | # Close the FX window. | ||
| - | # Right-click on the Record button and select a MIDI input (MIDI devices are set in | + | # Right-click on the Record button and select a MIDI input (MIDI devices are set in "Preferences > Audio > MIDI"). |
# Record-arm the track by clicking on the Record button. | # Record-arm the track by clicking on the Record button. | ||
# Click on the speaker icon to select Input monitoring. | # Click on the speaker icon to select Input monitoring. | ||
| Line 318: | Line 326: | ||
# Press the Record button on the transport to start recording. | # Press the Record button on the transport to start recording. | ||
# When you have finished recording, press the Stop button. A window will pop-up asking if you wish to save or delete the recording. | # When you have finished recording, press the Stop button. A window will pop-up asking if you wish to save or delete the recording. | ||
| - | # Assuming you've just recorded an awesome take, select | + | # Assuming you've just recorded an awesome take, select "Save all". |
# Click the Record button to dis-arm the track. | # Click the Record button to dis-arm the track. | ||
# Press Play to listen to your recording. | # Press Play to listen to your recording. | ||
| Line 329: | Line 337: | ||
# Solo the track you wish to Freeze. | # Solo the track you wish to Freeze. | ||
| - | # Select File | + | # Select File > Render (Ctrl+Alt+R) to open the Render page. |
# Choose the Sample Rate and output format (Mono/Stereo) for the Rendered file. | # Choose the Sample Rate and output format (Mono/Stereo) for the Rendered file. | ||
# Select which part of the track you wish to Freeze: | # Select which part of the track you wish to Freeze: | ||
| - | ## Select | + | ## Select "Render entire project" if you wish to Freeze the entire track. |
| - | ## Select | + | ## Select "Render loop selection" if you have a loop set and only wish to Freeze the area covered by the loop. |
| - | ## Select | + | ## Select "Render custom" if you wish to specify the section to Freeze. |
| - | # Select | + | # Select "Add rendered item to new track in project when finished". |
# Select a file name and directory for the Rendered file. | # Select a file name and directory for the Rendered file. | ||
| - | # Click the | + | # Click the "Render" button when ready, and Reaper will Render the selected track. The Rendered file will be automatically added to the Project on a new track. You can now mute or delete the original MIDI track. |
| - | + | <br> | |
| Line 347: | Line 355: | ||
Most of the effects are fairly basic, and the delays/filters/amp modeling/distortion are tweaked primarily for playing with a guitar. | Most of the effects are fairly basic, and the delays/filters/amp modeling/distortion are tweaked primarily for playing with a guitar. | ||
| - | So, ultimately, the quality of these effects is not fantastic, but somewhat usable. Very little time (compared to a | + | So, ultimately, the quality of these effects is not fantastic, but somewhat usable. Very little time (compared to a "real" effect) was spent on them... |
* Here's a [http://consume.ca/oct28.html video] of our last show, with Jesusonic providing all of the guitar amp modeling/distortion/etc for the guitar. | * Here's a [http://consume.ca/oct28.html video] of our last show, with Jesusonic providing all of the guitar amp modeling/distortion/etc for the guitar. | ||
| Line 364: | Line 372: | ||
* [http://207.218.248.76/~fretted/ampsims.html#FreeAmpSE FreeAmp] - Guitar modeling and effects | * [http://207.218.248.76/~fretted/ampsims.html#FreeAmpSE FreeAmp] - Guitar modeling and effects | ||
* [http://dapoup.celeonet.fr/tribute/index.php?post=s1129293038 JVM 900] - JVM900 Modelling | * [http://dapoup.celeonet.fr/tribute/index.php?post=s1129293038 JVM 900] - JVM900 Modelling | ||
| - | * [http://www.digitalfishphones.com/main.php?item=2&subItem=1 DigtalFishPhones] - Excellent dynamics processors | + | * [http://www.digitalfishphones.com/main.php?item=2&subItem=1 DigtalFishPhones] - Excellent dynamics processors |
* [http://www.sinusweb.de/freetoo.html FreeverbToo] - Very good reverb VST or DX | * [http://www.sinusweb.de/freetoo.html FreeverbToo] - Very good reverb VST or DX | ||
* [http://www.gvst.co.uk/ GVST] - Many plugins including pitch correction, synths and some unusual effects - Excellent quality | * [http://www.gvst.co.uk/ GVST] - Many plugins including pitch correction, synths and some unusual effects - Excellent quality | ||
| Line 374: | Line 382: | ||
| - | [[Main_Page|Main Page]] | + | [[Main_Page|Main Page]] > [[Reaper_Documentation|REAPER Documentation]] > [[Effects_in_Reaper|Effects In REAPER]] |
[[Category:Reaper]] [[Category:Documentation]] [[Category:Effects]] | [[Category:Reaper]] [[Category:Documentation]] [[Category:Effects]] | ||
Revision as of 00:52, 24 November 2010
Main Page > REAPER Documentation > Effects In REAPER
Reaper Effects
REAPER comes with a number of effects, some written by the Cockos development team, some by other people.
Effects written by Cockos, the REAPER development team
- ReaComp - Compressor plugin
- ReaDelay - A Delay
- ReaEQ - Fast, configurable unlimited band EQ plugin
- ReaFIR - Equalizer/analyzer plugin
- ReaGate - Gate plugin
- ReaInsert - Bring hardware into a track as a plugin
- ReaPitch - Alter the pitch of audio
- ReaTune - Tuner plugin
- ReaVerb - Reverb plugin
- ReaVerbate - Reverb plugin
- ReaVocode - A Vocoder
- ReaVoice - MIDI Controlled, Multi-voice pitch shifter
- ReaSamplomatic 5000 - Sample machine plugin
- ReaSynth - Simple VSTi synthesizer
- ReaSynDr - Simple VSTi drum machine
- ReaXcomp - Compressor plugin
Effects written by various people and implemented using the Jesusonic, or JS system.
Analysis
- JS: Analysis/compscope
- JS: Analysis/compscope_src
- JS: Analysis/fft_noise_generator
- JS: Analysis/gfxanalyzer
- JS: Analysis/gfxscope
- JS: Analysis/gfxspectrograph
- JS: Analysis/spectropaint
- JS: Analysis/zoomanalyzer
Delays
- JS: Delay/delay
- JS: Delay/delay_chfun
- JS: Delay/delay_chorus
- JS: Delay/delay_lowres
- JS: Delay/delay_sustain
- JS: Delay/delay_tone
- JS: Delay/delay_varlen
- JS: Delay/fft-delay
- JS: Delay/scratchy
- JS: Delay/time_adjustment
Filters
- JS: Filters/autopeakfilter
- JS: Filters/bandpass
- JS: Filters/dc_remove
- JS: Filters/ftf-filter
- JS: Filters/FIR_8
- JS: Filters/lowpass
- JS: Filters/mdct-filter
- JS: Filters/mdct-volsweep
- JS: Filters/parametric_eq
- JS: Filters/spectro_filter_paint
- JS: Filters/sweeping_lowpass
Guitar
- JS: Guitar/amp-model]]
- JS: Guitar/amp-model-dual
- JS: Guitar/chorus
- JS: Guitar/distort-fuzz
- JS: Guitar/distortion
- JS: Guitar/flanger
- JS: Guitar/phaser
- JS: Guitar/tremolo
- JS: Guitar/wah
IX
- JS: IX/MIDI_CCRider
- JS: IX/MIDI_DuplicateFilter
- JS: IX/MIDI_KeyMap
- JS: IX/MIDI_KeySnap
- JS: IX/MIDI_Router
- JS: IX/MIDI_Tool
- JS: IX/MIDI_Tool II
- JS: IX/MIDI_Variant
- JS: IX/MIDI_Velocifier II
- JS: IX/MIDI_Wobulator
- JS: IX/Mixer_8xM-1xS
- JS: IX/Mixer_8xS-1xS
- JS: IX/PhaseAdjustingRouter
- JS: IX/StereoPhaseInvert
- JS: IX/Switcher
- JS: IX/Switcher2
- JS: IX/SwixMitch
Liteon
- JS: Liteon/3bandpeakfilter
- JS: Liteon/applefilter12db
- JS: Liteon/applefilter72db
- JS: Liteon/bassmanager
- JS: Liteon/butterworth24db
- JS: Liteon/cheby24db
- JS: Liteon/deesser
- JS: Liteon/lorenzattractor
- JS: Liteon/moog24db
- JS: Liteon/nonlinear
- JS: Liteon/np1136peaklimiter
- JS: Liteon/pinknoisegen
- JS: Liteon/presenceeq
- JS: Liteon/pseudostereo
- JS: Liteon/rbjstereofilter12db
- JS: Liteon/ringmodulator
- JS: Liteon/shelvingfilter
- JS: Liteon/simplelp6db
- JS: Liteon/statevariable
- JS: Liteon/tilteq
- JS: Liteon/vumetergfx
- JS: Liteon/vumetergfxsum
- JS: Liteon/waveshapermulti
LoopSamplers
LOSER
- JS: LOSER/3BandEQ
- JS: LOSER/3BandJoiner
- JS: LOSER/3BandSplitter
- JS: LOSER/4BandEQ
- JS: LOSER/4BandJoiner
- JS: LOSER/4BandSplitter
- JS: LOSER/50HzKicker
- JS: LOSER/5BandJoiner
- JS: LOSER/5BandSplitter
- JS: LOSER/amplitudeModulator
- JS: LOSER/CenterCanceler
- JS: LOSER/Compciter
- JS: LOSER/DDC
- JS: LOSER/DVC2JS
- JS: LOSER/DVCJS
- JS: LOSER/Exciter
- JS: LOSER/gfxGoniometer
- JS: LOSER/gmemReceive
- JS: LOSER/gmemSend
- JS: LOSER/masterLimiter
- JS: LOSER/MGA_JSLimiter
- JS: LOSER/MGA_JSLimiterST
- JS: LOSER/MIDI_EQ_Ducker
- JS: LOSER/phaseMeter
- JS: LOSER/ppp
- JS: LOSER/Saturation
- JS: LOSER/SP1LimiterJS
- JS: LOSER/stereo
- JS: LOSER/stereoEnhancer
- JS: LOSER/StereoField
- JS: LOSER/TimeDelayer
- JS: LOSER/timeDifferencePan
- JS: LOSER/transhape
- JS: LOSER/TransientController
- JS: LOSER/TransientKiller
- JS: LOSER/UpwardExpander
- JS: LOSER/waveShapingDstr
- JS: LOSER/WhiteNoise
- JS: LOSER/ZeroCrossingMaximizer
Meters
MIDI
- JS: MIDI/drumtrigger
- JS: MIDI/midinoteondelay
- JS: MIDI/midi_arp
- JS: MIDI/midi_CC_mapper
- JS: MIDI/midi_chorderizer
- JS: MIDI/midi_chordkey
- JS: MIDI/midi_eater
- JS: MIDI/midi_logger
- JS: MIDI/midi_maptokey
- JS: MIDI/midi_note2channel
- JS: MIDI/midi_note_filter
- JS: MIDI/midi_note_repeater
- JS: MIDI/midi_transpose
- JS: MIDI/midi_velocitycontrol
- JS: MIDI/program_bank_onload
- JS: MIDI/sequencer_baby
Misc
- JS: Misc/drumtrigger
- JS: Misc/midinoteondelay
- JS: Misc/midi_arp
- JS: Misc/midi_CC_mapper
- JS: Misc/midi_chorderizer
- JS: Misc/midi_chordkey
- JS: Misc/midi_eater
- JS: Misc/midi_logger
- JS: Misc/midi_maptokey
- JS: Misc/midi_note2channel
- JS: Misc/midi_note_filter
- JS: Misc/midi_note_repeater
- JS: Misc/midi_transpose
- JS: Misc/midi_velocitycontrol
- JS: Misc/program_bank_onload
- JS: Misc/sequencer_baby
old_unsupported
Pitch
- JS: Pitch/fft-ps
- JS: Pitch/mdct-shift
- JS: Pitch/octavedown
- JS: Pitch/octaveup
- JS: Pitch/pitch2
- JS: Pitch/pitchdown
- JS: Pitch/superpitch
remaincalm_org
schwa
- JS: schwa/audio_statistics
- JS: schwa/fft_splitter
- JS: schwa/gaussian_noise_generator
- JS: schwa/midi_examine
- JS: schwa/midi_humanizer
- JS: schwa/midi_modal_randomness
- JS: schwa/soft_clipper
SStillwell
- JS: SStillwell/1175
- JS: SStillwell/3x3
- JS: SStillwell/3x3_6dbSlope
- JS: SStillwell/4x4
- JS: SStillwell/autoexpand
- JS: SStillwell/badbussmojo
- JS: SStillwell/badbussmojo_aa
- JS: SStillwell/chorus
- JS: SStillwell/chorus_stereo
- JS: SStillwell/delay_pong
- JS: SStillwell/delay_tempo
- JS: SStillwell/dirtsqueeze
- JS: SStillwell/drumtrigger
- JS: SStillwell/eventhorizon
- JS: SStillwell/eventhorizon2
- JS: SStillwell/exciter
- JS: SStillwell/expander
- JS: SStillwell/expressbus
- JS: SStillwell/fairlychildish
- JS: SStillwell/fairlychildish2
- JS: SStillwell/flangebaby
- JS: SStillwell/hpflpf
- JS: SStillwell/hugebooty
- JS: SStillwell/louderizer
- JS: SStillwell/louderizer_lpf
- JS: SStillwell/majortom
- JS: SStillwell/mastertom
- JS: SStillwell/ozzifier
- JS: SStillwell/randomizer
- JS: SStillwell/rbj1073
- JS: SStillwell/rbj4eq
- JS: SStillwell/rbj7eq
- JS: SStillwell/realoud
- JS: SStillwell/realoud_lpf
- JS: SStillwell/stereowidth
- JS: SStillwell/thunderkick
- JS: SStillwell/volscale
- JS: SStillwell/width
Synthesis
Teej
Till
- JS: Till/Auto-Wideness v1.0
- JS: Till/Transient-driven Auto-Pan v1.0 (Master)
- JS: Till/Transient-driven Auto-Pan v1.0 (Slave)
- JS: Till/Transient-driven Auto-Pan v1.1 (Master)
- JS: Till/Transient-driven Auto-Pan v1.1 (Slave)
Utility
- JS: Utility/bufsave
- JS: Utility/chanmix2
- JS: Utility/channelmixer
- JS: Utility/dither_psycho
- JS: Utility/KanakaMS5
- JS: Utility/KanakaMSEncoder1
- JS: Utility/limiter
- JS: Utility/phase_adjust
- JS: Utility/smpte_ltc_reader
- JS: Utility/vca_master
- JS: Utility/vca_slave
- JS: Utility/volume
- JS: Utility/volume_pan
waveshapers
DirectX/DXi Effects
Reaper supports most DirectX effects and DXi instruments.
VST/VSTi Effects
Reaper supports most VST effects and VSTi instruments.
Using VSTi instruments
VST instruments (VSTi) can be used with REAPER by following these steps:
- Create a new track.
- Click on "fx" to open the FX window.
- Click on "Add". REAPER will scan the VST directory listed in "Preferences (Ctrl+P) > FX Plug-ins > VST plug-ins" and display a list of the available plugins.
- Select a plugin and click "OK". REAPER will load the selected plugin into the FX chain.
- Close the FX window.
- Right-click on the Record button and select a MIDI input (MIDI devices are set in "Preferences > Audio > MIDI").
- Record-arm the track by clicking on the Record button.
- Click on the speaker icon to select Input monitoring.
- Play something from your MIDI keyboard (or the virtual MIDI keyboard) to make sure you are receiving MIDI correctly.
- Press the Record button on the transport to start recording.
- When you have finished recording, press the Stop button. A window will pop-up asking if you wish to save or delete the recording.
- Assuming you've just recorded an awesome take, select "Save all".
- Click the Record button to dis-arm the track.
- Press Play to listen to your recording.
- Repeat at will.
To use a VST effect, follow steps 1 to 5 of the same procedure. If you wish to use VST effects on an existing track, omit step 1.
How to Freeze a VSTi in REAPER
- Solo the track you wish to Freeze.
- Select File > Render (Ctrl+Alt+R) to open the Render page.
- Choose the Sample Rate and output format (Mono/Stereo) for the Rendered file.
- Select which part of the track you wish to Freeze:
- Select "Render entire project" if you wish to Freeze the entire track.
- Select "Render loop selection" if you have a loop set and only wish to Freeze the area covered by the loop.
- Select "Render custom" if you wish to specify the section to Freeze.
- Select "Add rendered item to new track in project when finished".
- Select a file name and directory for the Rendered file.
- Click the "Render" button when ready, and Reaper will Render the selected track. The Rendered file will be automatically added to the Project on a new track. You can now mute or delete the original MIDI track.
<br>
Jesusonic Effects
The interesting thing about the JS (Jesusonic) effects is that they are user modifiable. You can edit them with a text editor or, you can insert a Jesusonic Effect List, and edit it from that text-based UI.
Most of the effects are fairly basic, and the delays/filters/amp modeling/distortion are tweaked primarily for playing with a guitar.
So, ultimately, the quality of these effects is not fantastic, but somewhat usable. Very little time (compared to a "real" effect) was spent on them...
- Here's a video of our last show, with Jesusonic providing all of the guitar amp modeling/distortion/etc for the guitar.
- Jesusonic homepage
- Jesusonic presets
- Jesusonic Wiki Documentation
How to organize effects in the effect browser
Follow the instructions in the Easy_instant_plugin_organization article.
External free effects
- SimulAnalog's Guitar Suite - Various guitar effects/distortions/modeling
- FreeAmp - Guitar modeling and effects
- JVM 900 - JVM900 Modelling
- DigtalFishPhones - Excellent dynamics processors
- FreeverbToo - Very good reverb VST or DX
- GVST - Many plugins including pitch correction, synths and some unusual effects - Excellent quality
- Magnus - Some great VST plugs, including Ambience - one of the best free reverbs, and NyquistEq - an excellent free 5 band paragraphic eq
- Voxengo SPAN - An excellent free VST spectrum analyzer - indispensable!
- Betabugs' GUI version of George Yohng's W1 Limiter - Highly recommended, simple limiter based on Wave's L1.
- The Good Free Effect Plug-in Thread - From Reaper's forum
- Charsiesis - A fantastic sounding Chorus/Delay