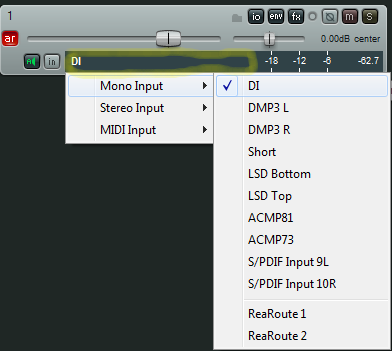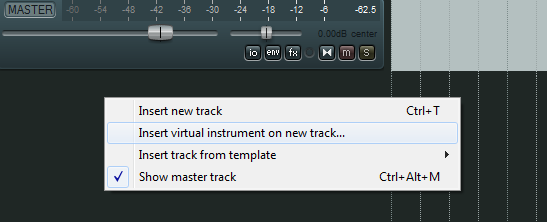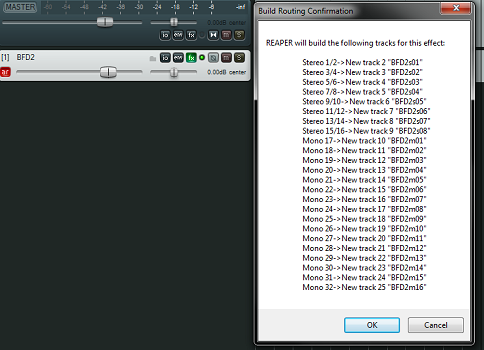ReaperQuickstartFrench
From CockosWiki
Contents |
Vite, je veux commencer !
Prêt à faire le pas et à commencer à faire de la musique ? Les informations figurant sur cette page vont vous faire avancer à grands pas. Une bonne manière d'apprendre à utiliser REAPER rapidement consiste à lire la section Keyboard de la boîte de dialogue Preferences (Ctrl-P). La lecture de cette section vous donnera un bon aperçu de la flexibilité et de la puissance de REAPER. Vous ne trouvez pas ce que vous cherchez dans REAPER ? Essayez le Clic droit sur n'importe quoi ! Vous serez surpris de la puissance cachée sous la surface !
Premiers pas
Les débutants en enregistrement audio devraient visiter en premier lieu la Foire aux questions des débutants !
La première fois que vous démarrez REAPER, le projet de démo Brad Sucks est chargé automatiquement. Vous pouvez alors appuyez sur le bouton Play dans la barre de transport et expérimenter pour apprendre les bases du fonctionnement de REAPER. Si vous avez besoin par la suite d'ouvrir à nouveau le projet Brad Sucks, il se situe en principe dans le doissier "C:\Program files\REAPER\BradSucks_MakingMeNervous".
Interfaces audio
Une des premières choses que vous voudrez faire avec REAPER sera de le configurer pour qu'il fonctionne avec votre (vos) carte(s)-son. Ouvrez la fenêtre des préférences (Ctrl-P), et allez dans la section Audio > Device. Choisissez le genre de carte-son que vous utilise dans le menu déroulant. La plupart des cartes de gase utilisent le système WDM. Les cartes plus professionnelles utilisent souvent le système ASIO. Lisez le manuel de votre carte-son pour plus de précisions. Il existe un bon driver ASIO qui fonctionne avec tous les systèmes de base. Il s'appelle ASIO4ALL. Il est téléchargeable gratuitement ici : [1]
Une fois que vous avez sélectionné le genre de carte que vous utilisez, ouvrez le menu déroulant Input Device et choisissez la carte elle-même. N'oubliez pas de choisir le Sample format (profondeur de bit) que vous désirez utiliser ainsi que le nombre d'entrées/sorties supporté par votre carte et le Sample Rate que vous préférez. Les cartes basiques sont limitées à 16 bits. Les cartes plus puissantes supportent souvent 16 et 24 bits.
Interfaces MIDI
Si votre carte-son supporte le MIDI, elle sera listée sur la page MIDI Devices de la boîte de dialogue Preferences. Choisissez le(s) interface(s) MIDI que vous voudriez utiliser, et faites un clic droit pour les activer.
Enregistrement
Pour enregistrer une nouvelle piste :
- Créez un nouveau projet REAPER
- Ajoutez une piste vide (Ctrl-T)
- Armez la piste pour l'enregistrement (cliquez sur le bouton Record/Arm de la piste)
- Choisissez l'entrée source en cliquant sur le vu-mètre de la piste comme sur l'image ci-dessous.
- Cliquez sur le bouton d'enregistrement sur la barre de transport ou appuyez sur Ctrl-R.
- Appuyez sur le bouton Stop pour stopper l'enregistrement.
Importer des pistes existantes
Vous pouvez ajouter des fichiers audio existants dans votre projet REAPER en :
- les glissant dans le projet. REAPER ajouter automatiquement de nouvelles pistes pour ces fichiers.
- passant par le menu Insert. L'entrée Media Item de ce menu convient pour les formats de fichiers audios et vidéos.
Insérer et utiliser un VSTi
L'utilisation de VSTi(s) dans REAPER est simple.
Régler les préférences VSTi
- Consultez cette page Preferences_Plugins_VSTFrench Il y a peut-être quelques options qui concernent votre installation. L'une d'elles s'appelle "Get VST plug-in names/types when scanning". Si vous avez des problèmes à ce que REAPER trouve tous vos VSTi, désactivez cette option, cela pourrait résoudre le problème.
Introduire le chemin d'accès vers vos VST ici :
Lancer la recherche de vos VSTi avec ce bouton :
Insérer un VSTi dans votre projet
Il y a plusieurs moyens d'y arriver; pour cette première découverte de REAPER, voici le moyen le plus facile et le plus direct.
- Placez la souris sur une zone vide du panneau de contrôle des pistes et cliquer avec le bouton de droite. Choisissez la commande "Insert Virtual Instrument on new Track"
- Ensuite choisissez le VSTi de votre choix.
- Si le VSTi que vous avez choisi supporte de multiples sorties, REAPER va vous demander si vous souhaitez qu'il crée automatiquement le routing et les pistes nécessaires à l'usage de ces sorties. Si c'est ce que vous désirez, cliquez sur "OK" - sinon, et pour que cette initiation reste simple, cliquez sur "Cancel".
A cet instant, tous les canaux MIDI sont sélectionnés en entrée pour vous permettre de commencer à jouer immédiatement. Les pistes sont armées et prêtes à enregistrer.
- Pour plus d'informations sur les diverses possibilités de monitoring et d'enregistrement de VSTi, consultez la page : Recording_MIDI (en anglais)
Mixage
REAPER offre un mixeur par pistes et un mixeur principal. Utilisez l'un ou l'autre, ou les deux, pour régler le volume et le panoramique, pour rendre muet ou mettre en solo une piste, et pour ajouter des effets à vos pistes. REAPER est fourni avec un large assortiment d'effets intégrés de haute qualité. Ajoutez les en cliquant sur le bouton FX qui se situe sur chaque piste.
Dans REAPER, les groupes sont appelés "Dossiers" (Folders en anglais). Utilisez les dossiers pour modifier volume, panoramique et effets à un groupe de pistes. Pour créer un dossier :
- Placez les pistes que vous voulez combiner les unes en dessus des autres dans le panneau de contrôle des pistes.
- Ajouter une piste vide en-dessus d'elles (Ctrl-T). Ceci sera la piste "Dossier"
- Cliquer sur l'icône "Dossier" sur la piste "Dossier". L'icône va changer d'apparence et toutes les pistes situées en-dessous de cette piste vont alors faire partie du dossier.
- Cliquer sur l'icône "Dossier" de la dernière piste que vous voulez inclure dans le dossier. L'icône va changer d'apparence, et le dossier est maintenant créé.
Rendu
Quand votre mixage est terminé, il est temps de combiner toutes vos pistes individuelles en un seul fichier stéréo. Pour réaliser ce rendu, cliquer sur le menu File > Render. REAPER supporte les fichiers WAV, Ogg, AIFF et d'autres formats audios.
- Le format MP3 est supporté par REAPER en suivant les instructions situées ici : How do i render to MP3? (en anglais)
Si vous prévoyez de graver votre nouvelle chanson sur un CD, sélectionnez "Audio CD Image (CUE/BIN)" comme format de sortie, et cochez l'option "Burn CD Image after render".
Didacticiels
Consultez : ReaperTutorials (en anglais) pour accéder à un grand nombre de didacticiels intéressant au sujet de REAPER :)