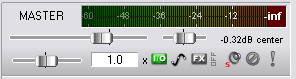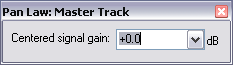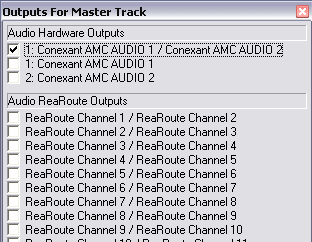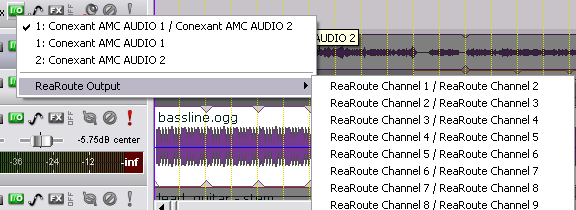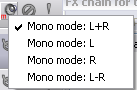Master Track
From CockosWiki
This page needs updating.
Please update the page (How to edit a page?)
If you have updated the page, or examined it and found the information up-to-date, please remove this box.
See also: Master Channel in Mixer Control Panel
Contents |
VU Meter
This will display the current level of the track in dB. The top will turn red if it clips.
Volume Slider
Controls the volume of the Master.
Pan Slider
Right Click
This controls the pan of the Master.
Volume/Pan Indicator
This indicates just where the volume and pan sliders are situated.
Playback Rate Slider
Here you can change the rate of playback, almost like slowing down (or speeding up) a tape.
Current Playback Speed Indicator
This shows by how much the speed is being changed.
Routing
This is the button that accesses the routing settings for the master track. For the master track, you can determine what output(s) you wish to send the master signal to.
Left Click
The Left Click opens a check box menu that stays open while you edit -- you can send the signal to multiple outputs. Click the box(es) of the output you wish to send the master signal to.
Right Click
Right Clicking brings up a drop down menu instead, where you can quickly send to a particular output. After you click it, the menu quickly dissapears, and you can move on with your project.
FX
By pressing this button, you can access an fx chain that effects the entire mix.
On/Off Button
This will bypass/enable the fx on the master.
Left Click
Opens the fx dialog. More info HERE.
Right Click
This goes directly to the "Add Fx" dialog. More info on that dialog HERE.
Stereo/Mono
You can easily check mono compatibility with this button. Just click it and the mix will sum to the mono mode you specify.
Left Click
This toggles between stereo and mono modes.
Right Click
You can select from the four modes above with this dialog.
- L+R -- This sums both channels to mono equally.
- L -- This only shows the Left Channel, but summed to mono, placed in the middle.
- R -- Same as above, but the Right Channel only.
- L-R -- Gives the difference between the left and right channel, which "filters" out the middle signal.
Mute
Quite simple, this will mute the master.
Solo
This isolates the master track and bypasses the outputs that may be assigned to the individual tracks of the project.