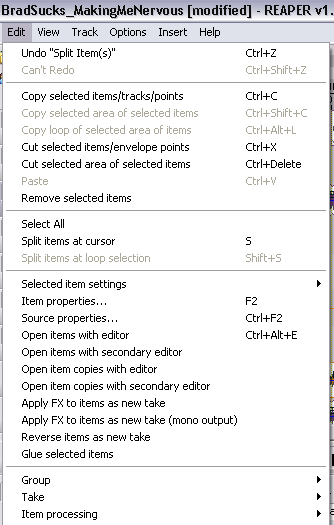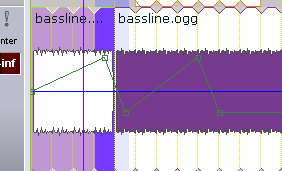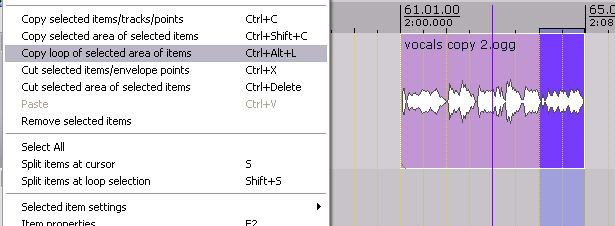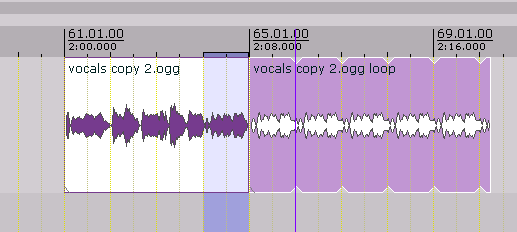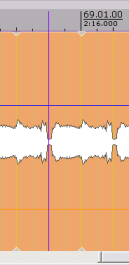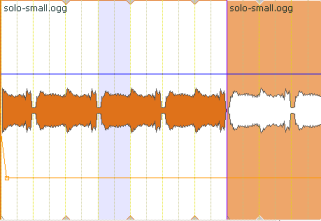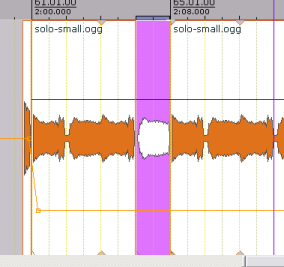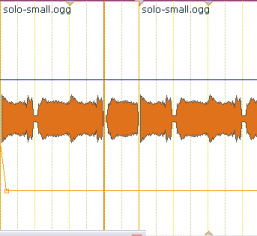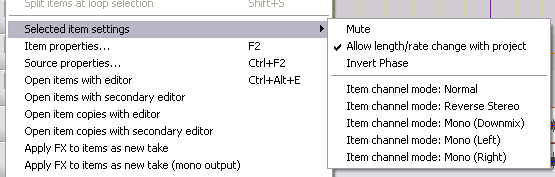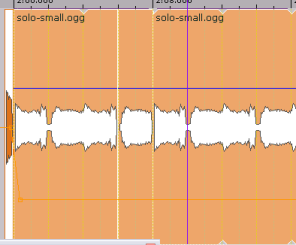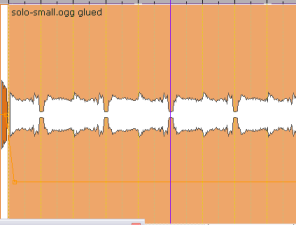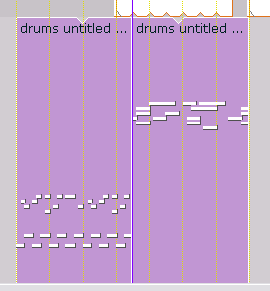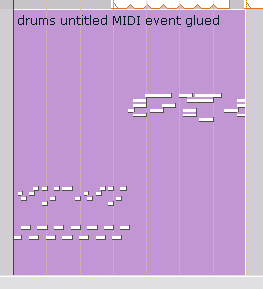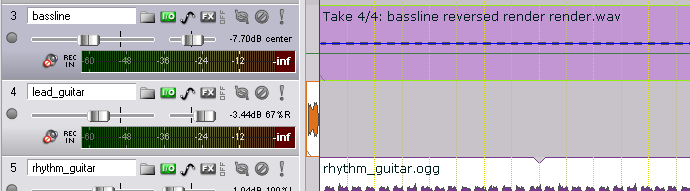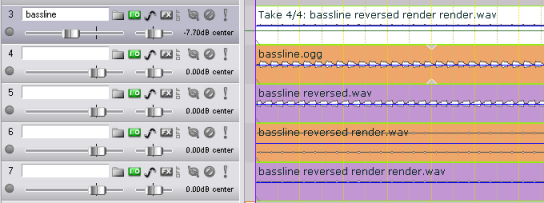Edit Menu Bar
From CockosWiki
Main Page > REAPER Documentation > Menus
Edit Bar
Undo/Redo
Tells REAPER to undo or redo the last action.
Copy Selected Items/Tracks/Points
This copies just about anything you have selected! You can even copy envelope points to another section of any envelope.
The below picture shows, on the left, the two original points, copied to further down the timeline.
Copy Selected Area of Selected Items
This will copy from the items and loop region selected. You can select as many items and as large or as small a loop region as you want, it will copy it ready for pasting into whatever track you wish.
Copy Loop of Selected Area of Items
Same thing as above, however it copies it as a loop, so when you paste it, it loops that selection by itself. See the picture below:
Next we will paste it directly after that and pull the loop out 5 or so bars simply by left clicking the pasted item and dragging it out:
Cut Selected Items/Envelope Points
This will remove the Items/Envelope Points so you can paste them somewhere else.
Cut Selected Area of Selected Items
This will cut from the items and loop region selected. You can select as many items and as large or as small a loop region as you want, it will cut it ready for pasting into whatever track you wish.
Paste
Remove Selected Items
Basically a non-destructive delete, it takes the selected item out of the project. You can also use the "Delete" key for this function.
Select All
This will select all of the items in a project.
Split Items at Cursor
Sometimes known as "Trim", this command splits an item where you put the edit cursor. It then becomes two seperate items.
Before:
After:
Split Items at Loop Selection
Similar to the command above, however this will split at both sides of a loop region on the selected track. Here is what this looks like after:
As you can see, it was split on both sides of the loop, and became three seperate items.
Selected Items Settings
Opens the Selected Items Settings dialog.
- Mute: This silences the item. It wont delete or change the audio, just stop it from playing.
- Allow Length/Change With Project: This allows the item to be stretched when the project BPM changes. You probably want to use this for MIDI and Audio loops.
- Invert Phase: This will invert the phase of the item. The rest of the track will be unaffected.
- Item Channel Mode:
1. Normal: Plays stereo items in stereo, mono items in mono. 2. Reverse Stereo: Reverses the channels on stereo files. 3. Mono (Downmix): Sums both channels and plays the item in mono. 4. Mono (Left): Plays only the left channel of the item. 5. Mono (Right): Plays only the right channel of the item.
Item Properties
This will open up the Item Properties Box.
Open Items with Editor
Will open the item in your primary editor, and allow you to destructively edit the file. REAPER allows you to select two (primary/secondary) editors. Select your primary & secondary editors in External Editors Preferences.
Open Items with Secondary Editor
Opens the item in your Secondary editor, and allow you to destructively edit the file. Select your primary & secondary editors in External Editors Preferences.
Open Item Copies with Editor
Opens a copy of the selected item in your primary editor.
Open Item copies with Secondary Editor
Opens a copy of the item in your Secondary editor.
Apply FX to Item as New Take
This will take the track's FX and apply it to the current item. Afterwards, it will add it as another take. You can easily switch between takes using the "T" button. To take the edge off of the CPU usage, you can turn the fx off on the track, or bypass the items with an automation envelope.
Apply FX to item as New Take (Mono Output)
Same as "Apply FX" but has a mono result.
Reverse Items as New Take
This will create a new take that is a reversed version of the original item. You can always switch back easily by switching takes.
Glue Selected Items
This will permanently combine 2 or more selected items. Glueing creates a new file with the suffix of "Glued". Works on midi and audio items. FX will not be processed.
Audio files:
MIDI files:
Group
- Group Selected Items:This will group the items together so you can move them together.
- Remove Selected Item(s) from Group: Whatever items you have selected for this command will be exempt from their group(s) and will be able to move independently.
- Select all of Selected Item's Groups: If you have an item selected, and it is in a group, and you select this command, it will select the other items in the group as well.
Take
- Next Take: Moves to the next Take.
- Previous Take: Moves to the previous Take.
- Delete Active Take: Whatever take is active, or on top, will be deleted.
- Crop to Active Take: Deletes all takes except the active one (the one on top).
- Explode all Takes to New Tracks: Creates new Tracks for each Take within your item.
Item Processing
- Normalize Selected Items: Normalize is a tool for adjusting the volume of audio files to a standard level. The standard level in this case is Maximum -- finding the highest peak level and adding the difference betwen that and 0dbfs to the entire file.
- Normalize Selected Items (Common Gain): Same as above but instead of doing each file individually, it calculates "0" from whichever files you select. The highest peak of all of those items will be used as the highest peak for ALL of them.
- Auto Trim/Split Selected Items:
Get details HERE and read Pipeline Audio's great Semi Automatic Drum Editing Video!
- Quantize Item Positions to Grid: Moves the start positions of the selected items to the nearest grid markers.
- Move Items to Source Preferred Position: This command utilizes the BWF text chunk if it is present and will return the file (if it has been moved) to the positon the BWF chunk specifies. You'll find more info on BWF [HERE].
Main Page > REAPER Documentation > Menus