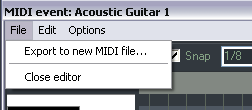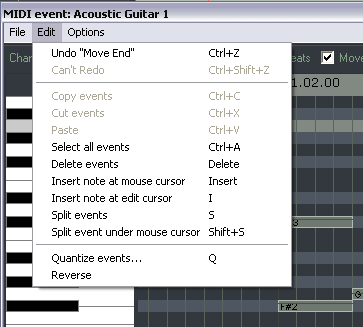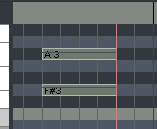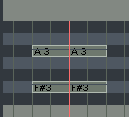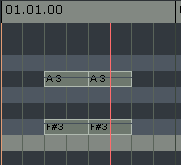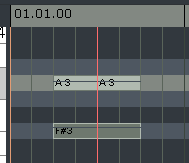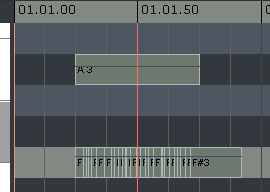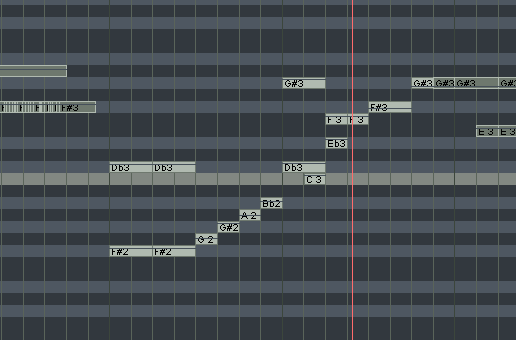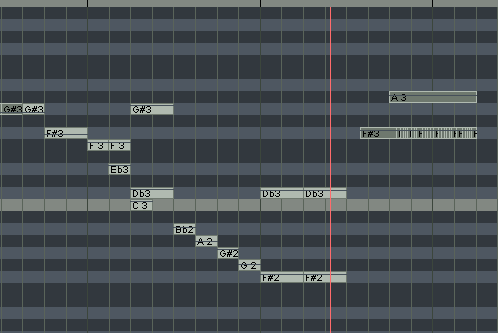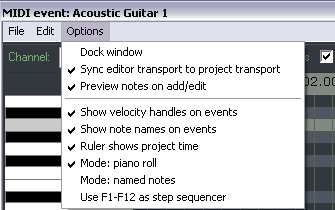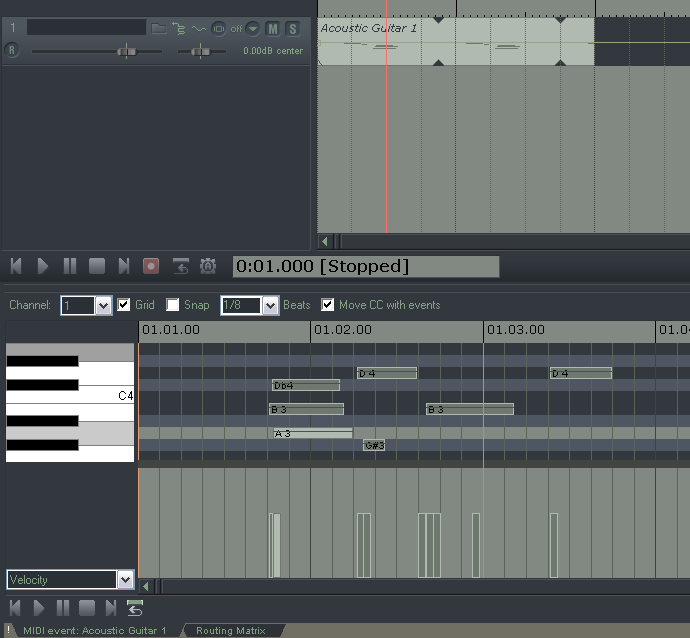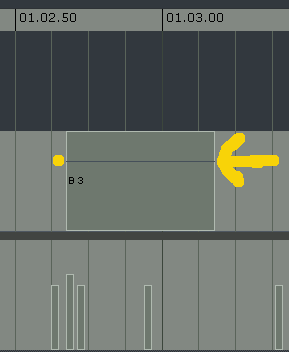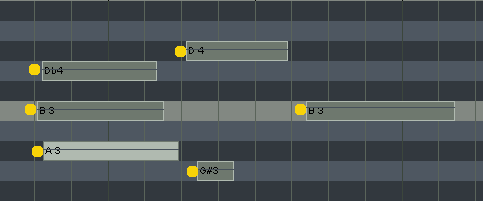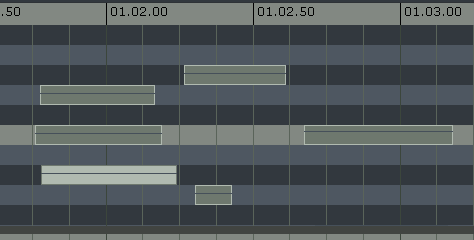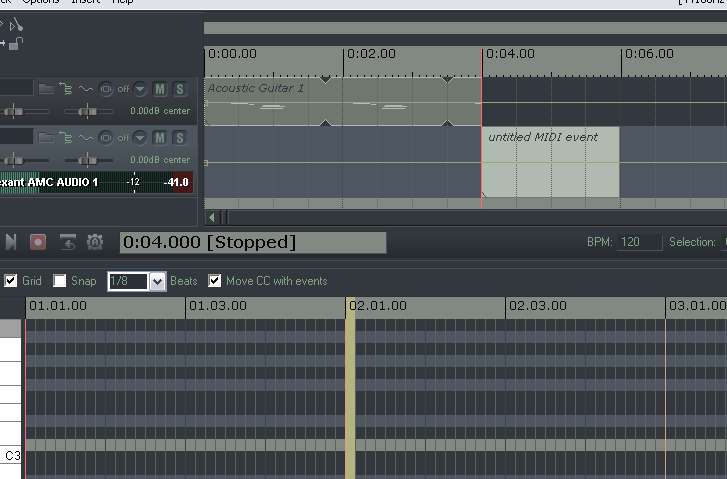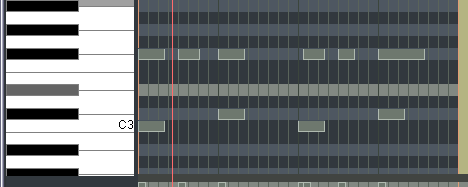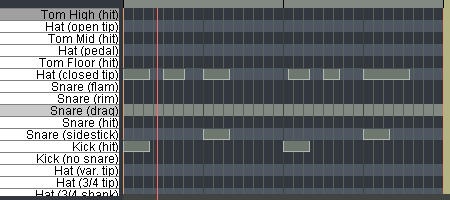MIDI Editor Menus
From CockosWiki
(→Reverse) |
(→Options) |
||
| Line 64: | Line 64: | ||
=Options= | =Options= | ||
| - | "Dock Midi Editor" | + | [[Image:Menu3.png]] |
| + | |||
| + | |||
| + | =="Dock Midi Editor"== | ||
| + | |||
| + | Puts the midi editor inside the docker, obviously: | ||
[[Image:Dcked.png]] | [[Image:Dcked.png]] | ||
| - | "Sync Editor Transport to Project Transport" | + | =="Sync Editor Transport to Project Transport"== |
This connects the transport of the midi editor to the main project editor... if you want to preview just that pattern, you can uncheck this option, and just listen to that part. If you want them to be sync'ed just have it checked. | This connects the transport of the midi editor to the main project editor... if you want to preview just that pattern, you can uncheck this option, and just listen to that part. If you want them to be sync'ed just have it checked. | ||
| - | "Preview notes on add/edit" | + | =="Preview notes on add/edit"== |
This option is great for previewing single notes as you enter them. It plays whatever vsti or midi instrument is assigned to that track through the FX box or hardware routing (providing monitoring is on). | This option is great for previewing single notes as you enter them. It plays whatever vsti or midi instrument is assigned to that track through the FX box or hardware routing (providing monitoring is on). | ||
| - | "Show velocity handles on events" | + | =="Show velocity handles on events"== |
determines if you have this line across each midi note that represents its velocity. | determines if you have this line across each midi note that represents its velocity. | ||
| Line 82: | Line 87: | ||
[[Image:Velohandle.png]] | [[Image:Velohandle.png]] | ||
| - | "Show note names on events" | + | =="Show note names on events"== |
on: | on: | ||
| Line 94: | Line 99: | ||
-------- | -------- | ||
| - | "Ruler Shows Project Time" | + | =="Ruler Shows Project Time"== |
with this on, the ruler above the midi editor is the same as the ruler on the main project window. This can be helpful to keep track of exactly where you are in the main project if you are doing alot of midi editing. Having it off has the below result, which can also be helpful, but for smaller loops. Youll notice that even though the project cursor is at 4:00, the midi editor is at 1. | with this on, the ruler above the midi editor is the same as the ruler on the main project window. This can be helpful to keep track of exactly where you are in the main project if you are doing alot of midi editing. Having it off has the below result, which can also be helpful, but for smaller loops. Youll notice that even though the project cursor is at 4:00, the midi editor is at 1. | ||
| Line 100: | Line 105: | ||
[[Image:Nonsync.png]] | [[Image:Nonsync.png]] | ||
| - | "Mode: Piano Roll" | + | =="Mode: Piano Roll"== |
This uses the standard, white/black keys view. | This uses the standard, white/black keys view. | ||
| Line 106: | Line 111: | ||
[[Image:Pianorollmode.png]] | [[Image:Pianorollmode.png]] | ||
| - | "Mode: Named Notes" | + | =="Mode: Named Notes"== |
(only works when using a vsti that reports note names, such as in this example, Fxpansion's BFD) | (only works when using a vsti that reports note names, such as in this example, Fxpansion's BFD) | ||
| Line 112: | Line 117: | ||
[[Image:Notenameson.png]] | [[Image:Notenameson.png]] | ||
| - | "Use F1-F12 as step sequencer" | + | =="Use F1-F12 as step sequencer"== |
wherever the edit cursor is, F1-F12 adds in notes, from where the selected note is, F1 puts a note down in that spot, and each Fkey above it puts a note a semitone each higher, in other words, if you are at C, and press F5, it will enter a E note. | wherever the edit cursor is, F1-F12 adds in notes, from where the selected note is, F1 puts a note down in that spot, and each Fkey above it puts a note a semitone each higher, in other words, if you are at C, and press F5, it will enter a E note. | ||
now, normally this mode will also advance the cursor according to the snap settings, in other words, if you press F5 normally in that example, it will advance 1/8 of a beat since that is the snap setting. You can bypass this though and not advance the cursor by holding "shift" and pressing the Fkey you want. | now, normally this mode will also advance the cursor according to the snap settings, in other words, if you press F5 normally in that example, it will advance 1/8 of a beat since that is the snap setting. You can bypass this though and not advance the cursor by holding "shift" and pressing the Fkey you want. | ||
Revision as of 07:36, 6 February 2007
Contents |
File Menu
"Export to MIDI file" and "Close Editor"
Pretty self explanatory.
Edit Menu
undo/redo/cut/copy/paste/select all/delete
now after this it gets a bit more interesting.
"Insert note at mouse cursor"
A very quick way to insert notes. It will insert notes according to the current snap values wherever your mouse floats over.
"Insert note at edit cursor"
Similar to previous, but wherever the edit cursor (that red line in all the above pics) is.
"Split events"
Splits the notes at the edit cursor. If no notes are selected, all the notes that are under the edit cursor get split at the same time.
before split:
cursor over midi notes, none selected, split
closer up
If a note is selected, it is the only note that is split.
Split event under mouse cursor
Splits anything under the cursor according to the snap. (Also Shift+S)
if you take the snap off, its easy to make tiny splits...
Quantize Menu
Click here for a more detailed view:
Reverse
Reverse is quite simple:
Options
"Dock Midi Editor"
Puts the midi editor inside the docker, obviously:
"Sync Editor Transport to Project Transport"
This connects the transport of the midi editor to the main project editor... if you want to preview just that pattern, you can uncheck this option, and just listen to that part. If you want them to be sync'ed just have it checked.
"Preview notes on add/edit"
This option is great for previewing single notes as you enter them. It plays whatever vsti or midi instrument is assigned to that track through the FX box or hardware routing (providing monitoring is on).
"Show velocity handles on events"
determines if you have this line across each midi note that represents its velocity.
"Show note names on events"
on:
off
"Ruler Shows Project Time"
with this on, the ruler above the midi editor is the same as the ruler on the main project window. This can be helpful to keep track of exactly where you are in the main project if you are doing alot of midi editing. Having it off has the below result, which can also be helpful, but for smaller loops. Youll notice that even though the project cursor is at 4:00, the midi editor is at 1.
"Mode: Piano Roll"
This uses the standard, white/black keys view.
"Mode: Named Notes"
(only works when using a vsti that reports note names, such as in this example, Fxpansion's BFD)
"Use F1-F12 as step sequencer"
wherever the edit cursor is, F1-F12 adds in notes, from where the selected note is, F1 puts a note down in that spot, and each Fkey above it puts a note a semitone each higher, in other words, if you are at C, and press F5, it will enter a E note.
now, normally this mode will also advance the cursor according to the snap settings, in other words, if you press F5 normally in that example, it will advance 1/8 of a beat since that is the snap setting. You can bypass this though and not advance the cursor by holding "shift" and pressing the Fkey you want.