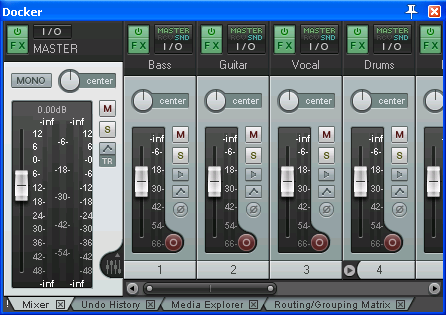Docker
From CockosWiki
New in Reaper version 4. Some or all of these features are new in v4.
Main Page > REAPER Documentation > Workspace
Contents |
About
The docker is a workspace in Reaper, by default docked on the lower part of the main screen.
How to get there
You can toggle the visibility of the docker with
- View > Docker
- Shortcut Alt + D
Docking and Floating
Right clicking over the title bar or background area of any window will cause a context menu to be displayed which will offer a list of choices relevant to that window. This menu will include the option to Dock Window in Docker.
When a series of windows are all docked, at the foot of the Docker you will see a series of Tabs, which are used to select which item is displayed by the Docker at any time.
Notice also that:
- If you close a Window, next time it opens its docking status will be the same as when it was closed. That is, if a Window is docked when it is closed, next time it is opened it will still be docked.
- To undock a window, right click over the background or tab area of the window and deselect the Dock Window in Docker option.
Docker Menu
Click the small exclamation mark in the bottom left corner of the Docker or right-click on a vacant part of the docker's tab bar, to access the Docker Menu.
- The Docker can itself be attached to the main window or detached and floated.
- Opacity: You can set the opacity of the floated Docker.
- Attached Docker Position: You can dock the Docker left, right, top or bottom on your workspace.
Tips and tricks
- Track inspector: If you attach the Docker left on your workspace, you can have a normal-style track inspector there. (Hide your master-track and unselect Show multiple rows of tracks when size permits, see MCP Master Menu)