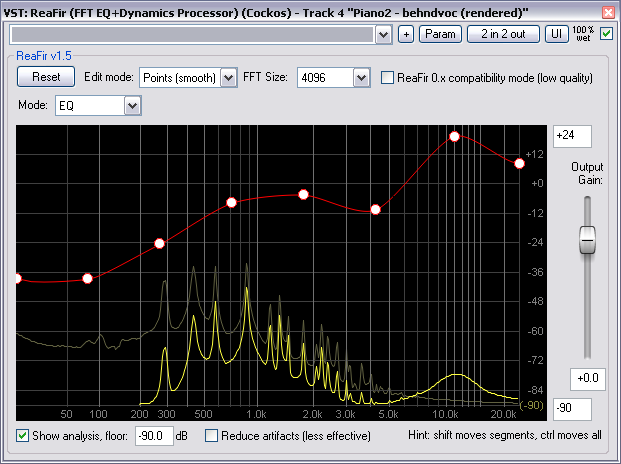ReaFIR
From CockosWiki
(→General Controls) |
|||
| (46 intermediate revisions not shown) | |||
| Line 1: | Line 1: | ||
| - | + | {{EffectsHeader}} | |
| - | |||
| - | + | [[Image:ReaFIR.PNG]] | |
| - | + | ReaFIR is a EQ and dynamics plug-in that includes an FFT spectrum analysis window. Amongst other things it can be used as a precision EQ, a gate, a fast attack/release precision compressor, a noise reduction tool. | |
| - | + | =General Controls= | |
| - | + | ReaFIR has 5 main modes, but before discussing these modes in depth, we'll look at the common controls that affect use. | |
| - | * | + | * The main display: this window shows the analysis of the audio being processed, as well as the user-defined parameter curve. This window shows frequencies from left to right (representing 0 Hz to 24kHz), and volumes from top to bottom (representing by default 24dB to -90dB, but you can change this). The red line represents the user defined parameter curve, the dark yellow represents the input signal, and the bright yellow represents the output signal. |
| - | * | + | * The reset button: this resets the user-defined parameter curve to a flat line at 0dB. |
| - | + | * Edit mode: this lets you switch between the three editing modes | |
| + | ** points-flat - In this mode you can create any number of points that define the curve, the lines between the points are straight. | ||
| + | ** points-smooth - The default; in this mode you can create any number of points that define the curve, the lines between the points are automatically smoothed and curved. | ||
| + | ** precise mode - Lets you draw very complex curves. | ||
| - | + | * FFT size: This controls what sized blocks are used for processing. In general larger FFT sizes allow more precise effects, and use more CPU. Some modes, however, may be affected in other ways by the FFT size. For example, in the Compressor and Gate modes, larger FFT sizes result in a larger effective attack/release time. See also: [[FFT-Size]] | |
| - | + | ||
| - | + | ||
| - | + | ||
| - | + | ||
| - | + | ||
| + | * Show analysis: disable this if you do not care to see the approximate spectrum of the signal. | ||
| - | + | * Analysis floor: this lets you choose the lowest value of analysis shown. In general you should keep this set to the same as the low range of the curve range adjustment (above), but sometimes you may want it to be different (i.e. you may want the adjustment range to be 12..-12, but still display the analysis down to -90dB). | |
| - | + | ||
| - | + | ||
| - | === | + | * Output gain: lets you adjust the volume of the output, after all processing has occurred. |
| - | * | + | |
| + | * Reduce artifacts (less effective): by default ReaFIR operates in a non-linear FFT-based filtering fashion. The downside is that in certain instances the filter can introduce aliasing artifacts, in exchange for extremely high filtering effectiveness. If you check this box, ReaFIR will operate as a FIR filter, meaning it will be limited in its effectiveness by the length of the filter, but will respond linearly and without artifacts. | ||
| + | |||
| + | ===Adjustment curve tips=== | ||
| + | *In point mode, add in as many points as you want simply by clicking on the red line that appears in the analysis window. | ||
*Delete points by holding CTRL and left clicking a point with your mouse. | *Delete points by holding CTRL and left clicking a point with your mouse. | ||
| - | *Right Click a point and Choose "set" to manually set a point | + | *Right Click a point and Choose "set" to manually set a point's frequency and gain |
| - | + | *Hold down shift while changing the gain of a point to make sure you don't accidentally move it across the spectrum. This precisely locks the point to the original frequency while you adjust gain. | |
| - | * | + | *You can change the gain of the '''entire''' EQ curve (red line) by holding CTRL while dragging any part of the red line up or down with your mouse. |
| - | + | ||
| - | *You can change the gain of entire EQ curve | + | |
| - | == | + | ==Some Considerations== |
| - | + | ||
| - | + | ||
| - | + | * In general you will want to keep the analysis floor at -90dB or more. The floor represents the lowest value it can display and should thus be set to around the noise floor of your set up (-96dB for 16-bit and -144dB for 24-bit). Keeping the adjustment range floor the same as the analysis floor is often a good idea, especially when you are using the gate/compressor/noise reduction modes. | |
| + | * Keep in mind that even if the highest point of the analysis is at -20dB, the peak of the signal's volume may be greatly higher, since the audio signal is the sum of all bands. | ||
| - | + | * ReaFIR's analysis display is an approximation, and has many artifacts of its own (stair-stepping being the most noticeable). This is a result of prioritizing processing efficiency over display quality. | |
| - | + | == ReaFIR Modes == | |
| - | + | ReaFIR can be used in 5 modes: | |
| - | + | *[[ReaFIR#EQ|EQ]] | |
| + | *[[ReaFIR#Gate|Gate]] | ||
| + | *[[ReaFIR#Compressor|Compressor]] | ||
| + | *[[ReaFIR#Convolve L/R|Convolve L/R]] | ||
| + | *[[ReaFIR#Subtract|Subtract]] | ||
| - | + | ==='''EQ'''=== | |
| + | In EQ mode, the adjustment curve applies gain at different frequencies to the output. | ||
| - | == | + | ====EQ Mode Tips==== |
| - | + | *Make a small, narrow cut or boost by setting the curve adjustment floor to -10, then place two points at 0dB along the spectrum that will serve as the maximum and minimum affected area of the cut or boost (this serves the ''same'' purpose as adjusting Q in other EQ plugins). Place a third point in between the max/min points and raise or lower that third point to make the cut or boost. For example, to affect a range of 100Hz with a cut in the center of that range, set 1 point to 300hz at 0dB and another to 400hz at 0dB. Set a third point to 350hz and Lower or raise it's gain to taste. | |
| - | + | *Create a ridiculously sharp 80hz High Pass filter by setting one point to 80hz at 0dB, and another point to 79.9hz at -90dB! You can make the filter smoother simply by dragging the point set to 79.9hz across the spectrum (for example, to 40hz). | |
| - | + | ==='''Gate'''=== | |
| + | In gate mode, the adjustment curve (red line) acts as a threshold, meaning that any audio that doesn't go above it (assuming the analysis floor is set to the same as the adjustment floor) is filtered (removed). | ||
| - | + | Gate mode can be used for a variety of things, including traditional gating of a track, but can also be used to help in midi triggering. You can do this by gating out specific bands or frequencies by manipulating the threshold's curve in either precise or point mode!<br><br> | |
| + | Note that the FFT size seting affects both the size of the bands used for gating, as well as the effective attack/release times (a larger FFT size has longer attack/release times). | ||
| - | == Subtract == | + | See the following video for more [http://www.reaper.fm/~pipeline/REAPERVideos/basics/9_ReaFIR_2_Rescue.wmv ReaFIR to the rescue] |
| - | ReaFIR's | + | |
| + | === '''Compressor''' === | ||
| + | In Compressor mode, ReaFIR acts as a multi band compressor. However, there is a notable difference between a regular multi band compressor and ReaFIR. With ReaFIR, you can choose more specifically which frequencies you want to compress without having to worry about crossover. In addition, ReaFIR, in compressor mode, has hundreds or thousands of bands, which are all compressed separately. | ||
| + | |||
| + | The adjustment curve represents the threshold so that when the signal goes above it, it is compressed by the ratio specified. | ||
| + | |||
| + | Note that the FFT size set affects both the size of the bands used for compression, as well as the effective attack/release times (a larger FFT size has longer attack/release times). | ||
| + | |||
| + | The ratio can be set with the ratio slider, and can anywhere in the range of a gentle 1.01:1, a hard 100:1, or less than 1:1, giving per-band upwards expansion capability. | ||
| + | |||
| + | Because of the flexibility of specifying threshold per-band, you are able to choose ''exactly'' which frequency band gets compression, and can do some very interesting things with it. | ||
| + | *Gradually lower the threshold between 1-2khz so that 1khz gets some compression, but 2khz gets compressed more. | ||
| + | **'''Keep in mind that if you lower the threshold too much, you will hear audible distortion from the fast attack/release.''' | ||
| + | *Define a threshold only below 100hz to compress bass frequencies. | ||
| + | *Define a bell shaped threshold with any Q you want (WOW!- see EQ tips for how-to) | ||
| + | *The FFT window will show you how much gain reduction is happening in yellow - the original signal's frequencies will still show as dark yellow.<br> | ||
| + | * Compressing higher frequencies alone can be an effective de-esser. You may wish to do this only at the points where the sibilants occur in the recording. | ||
| + | |||
| + | === '''Convolve L/R''' === | ||
| + | In Convolve L/R mode, ReaFIR filters the left channel's signal with the right channel's signal, and applies the adjustment curve as an EQ control.<br> | ||
| + | |||
| + | So what you will hear in Convolve LR mode is the "like" frequencies from the Left and right channels together, and any dissimilar frequencies will be faint or non-existent. This is useful to check the overall balance of a mix to see what is happening sonically - especially if there is ''too much'' of a frequency band (in other words, an extreme build-up of like frequencies).<br> | ||
| + | |||
| + | You can also make EQ adjustments in convolve mode using either precise lines or points - which can help you make decisions about what needs to be done within a mix to balance it out.<br> | ||
| + | |||
| + | === '''Subtract''' === | ||
| + | ReaFIR's subtraction mode is excellent for Noise Reduction!<br> | ||
when you switch to subtract mode, you will notice a new button that says "automatically build noise profile". To use this function, enable it during a section of ONLY noise and you will see the profile being built. Once you are happy with the noise profile, un-check "automatically build noise profile" and save the preset. | when you switch to subtract mode, you will notice a new button that says "automatically build noise profile". To use this function, enable it during a section of ONLY noise and you will see the profile being built. Once you are happy with the noise profile, un-check "automatically build noise profile" and save the preset. | ||
| + | |||
| + | You can also easily specify the subtraction curve yourself, by playing noise, switching to "precise" mode, and quickly drawing right above the noise. | ||
You can then do a number of interesting things with the noise profile: | You can then do a number of interesting things with the noise profile: | ||
*Hold CTRL, click and drag the noise profile to raise or lower the entire profile (the higher you raise it, the more artifacts you will hear) | *Hold CTRL, click and drag the noise profile to raise or lower the entire profile (the higher you raise it, the more artifacts you will hear) | ||
*Try building the noise profile with a larger FFT size than default, and then change the size back to default after you have built the noise profile. | *Try building the noise profile with a larger FFT size than default, and then change the size back to default after you have built the noise profile. | ||
| - | *You are able to change parts of the noise profile, however you will pretty much | + | *You are able to change parts of the noise profile, however you will pretty much lose what has been built as a result as there isn't a way (yet!) to add points to the noise profile (i.e. so that you can pivot sections of the noise profile). If you switch to points, the entire profile will be converted. |
| - | + | {{EffectsHeader}} | |
[[Category:REAPER]] [[Category:ReaFir]] | [[Category:REAPER]] [[Category:ReaFir]] | ||
Latest revision as of 07:49, 9 May 2011
Main Page > REAPER Documentation > Effects In REAPER > Effects
ReaFIR is a EQ and dynamics plug-in that includes an FFT spectrum analysis window. Amongst other things it can be used as a precision EQ, a gate, a fast attack/release precision compressor, a noise reduction tool.
Contents |
General Controls
ReaFIR has 5 main modes, but before discussing these modes in depth, we'll look at the common controls that affect use.
- The main display: this window shows the analysis of the audio being processed, as well as the user-defined parameter curve. This window shows frequencies from left to right (representing 0 Hz to 24kHz), and volumes from top to bottom (representing by default 24dB to -90dB, but you can change this). The red line represents the user defined parameter curve, the dark yellow represents the input signal, and the bright yellow represents the output signal.
- The reset button: this resets the user-defined parameter curve to a flat line at 0dB.
- Edit mode: this lets you switch between the three editing modes
- points-flat - In this mode you can create any number of points that define the curve, the lines between the points are straight.
- points-smooth - The default; in this mode you can create any number of points that define the curve, the lines between the points are automatically smoothed and curved.
- precise mode - Lets you draw very complex curves.
- FFT size: This controls what sized blocks are used for processing. In general larger FFT sizes allow more precise effects, and use more CPU. Some modes, however, may be affected in other ways by the FFT size. For example, in the Compressor and Gate modes, larger FFT sizes result in a larger effective attack/release time. See also: FFT-Size
- Show analysis: disable this if you do not care to see the approximate spectrum of the signal.
- Analysis floor: this lets you choose the lowest value of analysis shown. In general you should keep this set to the same as the low range of the curve range adjustment (above), but sometimes you may want it to be different (i.e. you may want the adjustment range to be 12..-12, but still display the analysis down to -90dB).
- Output gain: lets you adjust the volume of the output, after all processing has occurred.
- Reduce artifacts (less effective): by default ReaFIR operates in a non-linear FFT-based filtering fashion. The downside is that in certain instances the filter can introduce aliasing artifacts, in exchange for extremely high filtering effectiveness. If you check this box, ReaFIR will operate as a FIR filter, meaning it will be limited in its effectiveness by the length of the filter, but will respond linearly and without artifacts.
Adjustment curve tips
- In point mode, add in as many points as you want simply by clicking on the red line that appears in the analysis window.
- Delete points by holding CTRL and left clicking a point with your mouse.
- Right Click a point and Choose "set" to manually set a point's frequency and gain
- Hold down shift while changing the gain of a point to make sure you don't accidentally move it across the spectrum. This precisely locks the point to the original frequency while you adjust gain.
- You can change the gain of the entire EQ curve (red line) by holding CTRL while dragging any part of the red line up or down with your mouse.
Some Considerations
- In general you will want to keep the analysis floor at -90dB or more. The floor represents the lowest value it can display and should thus be set to around the noise floor of your set up (-96dB for 16-bit and -144dB for 24-bit). Keeping the adjustment range floor the same as the analysis floor is often a good idea, especially when you are using the gate/compressor/noise reduction modes.
- Keep in mind that even if the highest point of the analysis is at -20dB, the peak of the signal's volume may be greatly higher, since the audio signal is the sum of all bands.
- ReaFIR's analysis display is an approximation, and has many artifacts of its own (stair-stepping being the most noticeable). This is a result of prioritizing processing efficiency over display quality.
ReaFIR Modes
ReaFIR can be used in 5 modes:
EQ
In EQ mode, the adjustment curve applies gain at different frequencies to the output.
EQ Mode Tips
- Make a small, narrow cut or boost by setting the curve adjustment floor to -10, then place two points at 0dB along the spectrum that will serve as the maximum and minimum affected area of the cut or boost (this serves the same purpose as adjusting Q in other EQ plugins). Place a third point in between the max/min points and raise or lower that third point to make the cut or boost. For example, to affect a range of 100Hz with a cut in the center of that range, set 1 point to 300hz at 0dB and another to 400hz at 0dB. Set a third point to 350hz and Lower or raise it's gain to taste.
- Create a ridiculously sharp 80hz High Pass filter by setting one point to 80hz at 0dB, and another point to 79.9hz at -90dB! You can make the filter smoother simply by dragging the point set to 79.9hz across the spectrum (for example, to 40hz).
Gate
In gate mode, the adjustment curve (red line) acts as a threshold, meaning that any audio that doesn't go above it (assuming the analysis floor is set to the same as the adjustment floor) is filtered (removed).
Gate mode can be used for a variety of things, including traditional gating of a track, but can also be used to help in midi triggering. You can do this by gating out specific bands or frequencies by manipulating the threshold's curve in either precise or point mode!
Note that the FFT size seting affects both the size of the bands used for gating, as well as the effective attack/release times (a larger FFT size has longer attack/release times).
See the following video for more ReaFIR to the rescue
Compressor
In Compressor mode, ReaFIR acts as a multi band compressor. However, there is a notable difference between a regular multi band compressor and ReaFIR. With ReaFIR, you can choose more specifically which frequencies you want to compress without having to worry about crossover. In addition, ReaFIR, in compressor mode, has hundreds or thousands of bands, which are all compressed separately.
The adjustment curve represents the threshold so that when the signal goes above it, it is compressed by the ratio specified.
Note that the FFT size set affects both the size of the bands used for compression, as well as the effective attack/release times (a larger FFT size has longer attack/release times).
The ratio can be set with the ratio slider, and can anywhere in the range of a gentle 1.01:1, a hard 100:1, or less than 1:1, giving per-band upwards expansion capability.
Because of the flexibility of specifying threshold per-band, you are able to choose exactly which frequency band gets compression, and can do some very interesting things with it.
- Gradually lower the threshold between 1-2khz so that 1khz gets some compression, but 2khz gets compressed more.
- Keep in mind that if you lower the threshold too much, you will hear audible distortion from the fast attack/release.
- Define a threshold only below 100hz to compress bass frequencies.
- Define a bell shaped threshold with any Q you want (WOW!- see EQ tips for how-to)
- The FFT window will show you how much gain reduction is happening in yellow - the original signal's frequencies will still show as dark yellow.
- Compressing higher frequencies alone can be an effective de-esser. You may wish to do this only at the points where the sibilants occur in the recording.
Convolve L/R
In Convolve L/R mode, ReaFIR filters the left channel's signal with the right channel's signal, and applies the adjustment curve as an EQ control.
So what you will hear in Convolve LR mode is the "like" frequencies from the Left and right channels together, and any dissimilar frequencies will be faint or non-existent. This is useful to check the overall balance of a mix to see what is happening sonically - especially if there is too much of a frequency band (in other words, an extreme build-up of like frequencies).
You can also make EQ adjustments in convolve mode using either precise lines or points - which can help you make decisions about what needs to be done within a mix to balance it out.
Subtract
ReaFIR's subtraction mode is excellent for Noise Reduction!
when you switch to subtract mode, you will notice a new button that says "automatically build noise profile". To use this function, enable it during a section of ONLY noise and you will see the profile being built. Once you are happy with the noise profile, un-check "automatically build noise profile" and save the preset.
You can also easily specify the subtraction curve yourself, by playing noise, switching to "precise" mode, and quickly drawing right above the noise.
You can then do a number of interesting things with the noise profile:
- Hold CTRL, click and drag the noise profile to raise or lower the entire profile (the higher you raise it, the more artifacts you will hear)
- Try building the noise profile with a larger FFT size than default, and then change the size back to default after you have built the noise profile.
- You are able to change parts of the noise profile, however you will pretty much lose what has been built as a result as there isn't a way (yet!) to add points to the noise profile (i.e. so that you can pivot sections of the noise profile). If you switch to points, the entire profile will be converted.
Main Page > REAPER Documentation > Effects In REAPER > Effects