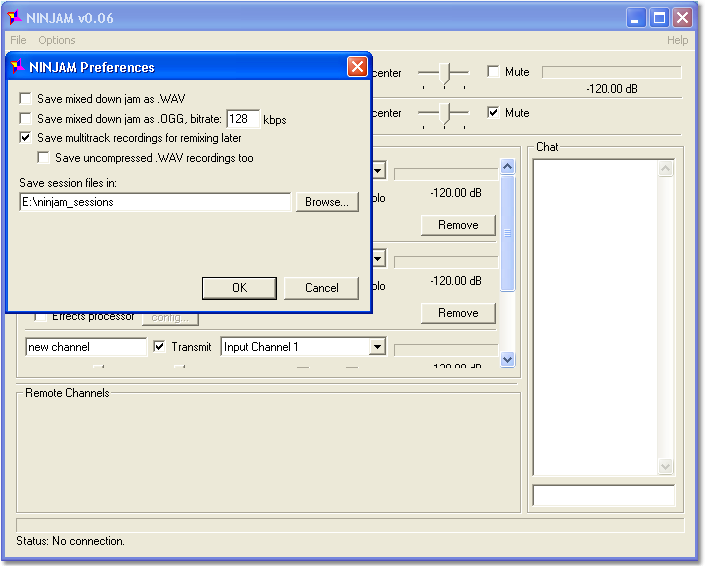Importing Ninjam Sessions
From CockosWiki
| Line 8: | Line 8: | ||
[[Image:NINJAM_preferences.png]] | [[Image:NINJAM_preferences.png]] | ||
| - | |||
| - | |||
1. Open NINJAM. | 1. Open NINJAM. | ||
| - | |||
| - | |||
2. Select Options > Preferences. | 2. Select Options > Preferences. | ||
| - | |||
| - | |||
3. Select Save multitrack recordings for remixing later. | 3. Select Save multitrack recordings for remixing later. | ||
| - | |||
| - | |||
This will save the individual NINJAM channels as separate tracks. You can also choose to save the main output channel from NINJAM as a WAV or OGG file, and can choose to save the NINJAM session files as WAV (the default format is OGG). | This will save the individual NINJAM channels as separate tracks. You can also choose to save the main output channel from NINJAM as a WAV or OGG file, and can choose to save the NINJAM session files as WAV (the default format is OGG). | ||
| - | |||
| - | |||
4. Click on the Browse button and select the folder on your local computer that you wish to record the NINJAM sessions to. Each NINJAM session will be recorded into a sub-folder within this folder. | 4. Click on the Browse button and select the folder on your local computer that you wish to record the NINJAM sessions to. Each NINJAM session will be recorded into a sub-folder within this folder. | ||
| - | |||
| - | |||
5. Connect to a NINJAM server to begin recording your session. | 5. Connect to a NINJAM server to begin recording your session. | ||
| - | + | == Opening your NINJAM session in REAPER == | |
| - | + | ||
| - | + | ||
| - | + | ||
| - | Opening your NINJAM session in REAPER | + | |
| - | + | ||
| - | + | ||
1. Open REAPER and create a New Project (Ctrl+N). | 1. Open REAPER and create a New Project (Ctrl+N). | ||
| - | |||
| - | |||
2. Select File > Open Project (Ctrl+O). | 2. Select File > Open Project (Ctrl+O). | ||
| - | + | 3. Browse to the location of the NINJAM sessions folder you selected in your NINJAM preferences. Each NINJAM session is recorded in a .ninjam folder that is named after the date and time of recording. | |
| - | + | ||
| - | 3. Browse to the location of the NINJAM sessions folder you selected in your NINJAM preferences. | + | |
| - | + | ||
| - | + | ||
| - | + | ||
| - | + | ||
| - | + | ||
| - | + | ||
| - | + | ||
| - | Each NINJAM session is recorded in a .ninjam folder that is named after the date and time of recording. | + | |
| - | + | ||
| - | + | ||
4. Open the .ninjam folder of the session you wish to import into REAPER. | 4. Open the .ninjam folder of the session you wish to import into REAPER. | ||
| - | + | 5. This folder will contain a file named clipsort.log, which contains all of the information about the files recorded during the session. Select this file, then select Open to load the session into REAPER. | |
| - | + | ||
| - | 5. This folder will contain a file named clipsort.log, which contains all of the information about the files recorded during the session. Select this file, then select Open to load the session into REAPER. | + | |
| - | + | ||
| - | + | ||
| - | + | ||
| - | + | ||
| - | + | ||
| - | + | ||
6. REAPER will create separate Tracks for each NINJAM session channel. Each NINJAM measure will be imported as a separate Item, giving you immense editing and processing power. | 6. REAPER will create separate Tracks for each NINJAM session channel. Each NINJAM measure will be imported as a separate Item, giving you immense editing and processing power. | ||
| - | |||
| - | |||
| - | |||
| - | |||
| - | |||
| - | |||
7. Save the new Project and begin editing / mixing your NINJAM session. | 7. Save the new Project and begin editing / mixing your NINJAM session. | ||
| - | |||
| - | |||
| - | |||
| - | |||
Revision as of 09:06, 11 February 2007
NINJAM is an innovative software program that allows musicians to collaborate in "fake time" over the Internet. The software connects to a central server where participants can share audio and text information, and has the ability to record both the local and remote channels of each "session" (audio only). REAPER has the ability to import these recorded session files to allow you to edit and mix at your leisure.
To lean more about the NINJAM software or download a copy, visit www.ninjam.com
Configuring NINJAM for recording
If you plan to record your NINJAM sessions, make sure you have configured the following settings in NINJAM before connecting to a server:
1. Open NINJAM.
2. Select Options > Preferences.
3. Select Save multitrack recordings for remixing later.
This will save the individual NINJAM channels as separate tracks. You can also choose to save the main output channel from NINJAM as a WAV or OGG file, and can choose to save the NINJAM session files as WAV (the default format is OGG).
4. Click on the Browse button and select the folder on your local computer that you wish to record the NINJAM sessions to. Each NINJAM session will be recorded into a sub-folder within this folder.
5. Connect to a NINJAM server to begin recording your session.
Opening your NINJAM session in REAPER
1. Open REAPER and create a New Project (Ctrl+N).
2. Select File > Open Project (Ctrl+O).
3. Browse to the location of the NINJAM sessions folder you selected in your NINJAM preferences. Each NINJAM session is recorded in a .ninjam folder that is named after the date and time of recording.
4. Open the .ninjam folder of the session you wish to import into REAPER.
5. This folder will contain a file named clipsort.log, which contains all of the information about the files recorded during the session. Select this file, then select Open to load the session into REAPER.
6. REAPER will create separate Tracks for each NINJAM session channel. Each NINJAM measure will be imported as a separate Item, giving you immense editing and processing power.
7. Save the new Project and begin editing / mixing your NINJAM session.