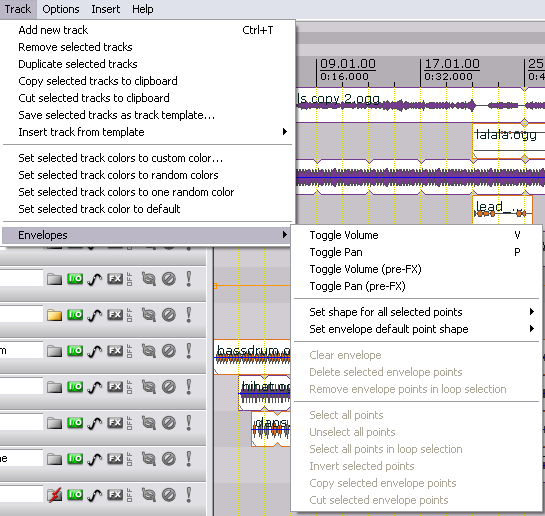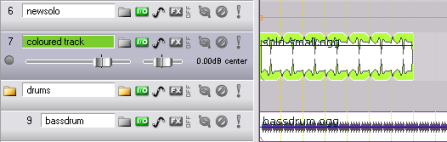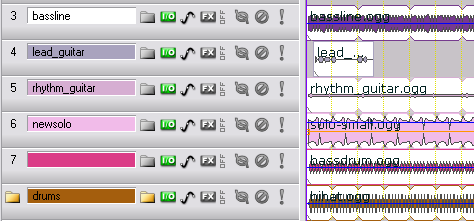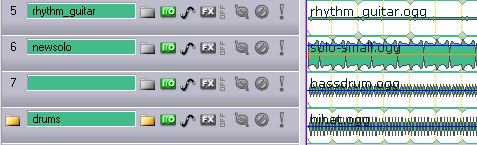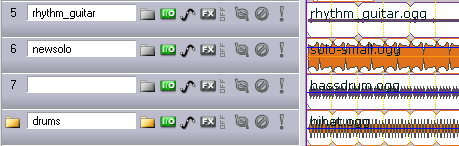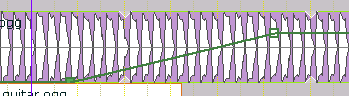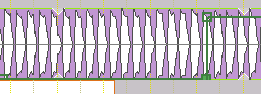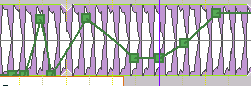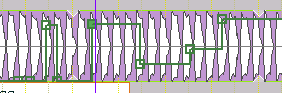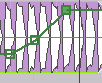Track Menu Bar
From CockosWiki
Main Page > REAPER Documentation > Menus
Track Menu
Add New Track
This will insert a new track below the currently selected track.
Remove Selected Tracks
This will remove the currently selected Track(s). Any items in it will not be destroyed permanently but be removed from the project.
Duplicate Selected Tracks
This will make a copy of the currently selected track(s) and insert it or them below the last currently selected track.
Copy/Cut Selected Tracks to Clipboard
This will take the currently selected track(s) in their entirety, with items, fx, envelopes, everything intact, and copy or cut them to the clipboard. They may be inserted by using paste (Crtl+V).
Save Selected Tracks as Template
- It's similar to project templates, except you can add tracks to an existing project, from a template.. and if you save your template from tracks in an existing project, it automatically doesnt save the items/envelopes on the track to the template.. just the track info + routing..
- Basically, you can set up single tracks or GROUPS of tracks that you use in whole chunks and build up an entire mix REALLY rapidly, yet not have to have 35 different template projects.
- Note also that track templates can include multiple tracks - for instance a good setup for your drum tracks. But the originating session might have a flute and a guitar, and the next session you do might have a trumpet and banjo. So from your set of track templates, next session you'd paste in your drum tracks in one go from one template and you trumpet and your banjo as two other templates from some other past session.
Insert Track From Template
- Open Template
This is where all of your templates end up. If they are not in the list you can open up an explorer window that will help you find it on your computer.
Set Selected Track Colors to Custom Color
This opens up a color palette to select a color for the track.
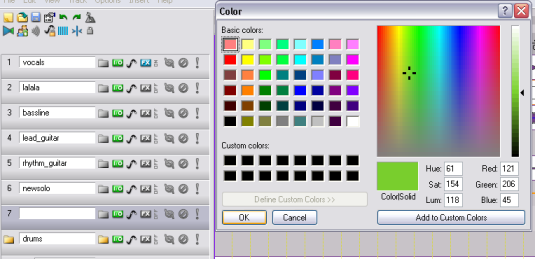
and then colours the track accordingly:
Set Selected Track Colors to Random Colors
This will pick a number of random colors for your tracks:
Set Selected Track Colors to One Random Color
this will pick one color randomly for all the selected tracks:
Set Selected Track Colors to Default
this will make it all normal again.
Set timebase for selected tracks
Allows you to set the timebase for the currently selected track(s) to:
- Project time base
- Time
- Beats (position, length, rate)
- Beats (position only)
Set automation mode for selected tracks
Allows you to set the automation mode for the currently selected track(s) to:
- Trim/Read
- Read
- Touch
- Latch
- Write
Set automation mode for all tracks
Allows you to set the automation mode for ALL track(s) to:
- Trim/Read
- Read
- Touch
- Latch
- Write
Track performance options
This allows you to enable or disable Media Buffering and Anticipative FX Processing for the currently selected track(s)
Envelopes
more info on envelopes here "Envelopes Quick Start"
These settings operate on the currently selected track(s)
- Toggle Volume
This will turn on/off the volume envelope
- Toggle Pan
This will turn on/off the Pan envelope
- Toggle Volume (Pre-Fx)
This will turn on/off the volume (Pre-Fx) envelope
- Toggle Pan (Pre-Fx)
This will turn on/off the Pan (Pre-Fx) envelope
- Set Shape For all Selected Points (Linear or Square)
This will change the shape of the selected points to Linear:
Square:
- Set Envelope Default Point Shape (Linear or Square)
This will change the default envelope shape and can allow you to make envelopes with that shape quickly:
Linear:
Square:
- Clear Envelope
This will clear the ENTIRE envelope of points.
- Delete Selected Envelope Points
This will ONLY delete the envelope points you selected.
Before:
After:
- Remove Envelope Points in Loop Selection
This will remove all of the envelope points within the loop selection. The loop selection is the blue highlight below.
- Select All Points
This will select all points on the track.
- Unselect All Points
This will unselect all points on a track.
- Select All Points In Loop Selection
This will select all the points in a loop selection.
- Invert Selected Points
This will invert your selection
- Copy Selected Envelope Points
You can copy the selected points to paste elsewhere with this command.
- Cut Selected Envelope Points
Same thing, but cut.
More info about cutting and copying envelopes on This Page
Main Page > REAPER Documentation > Menus