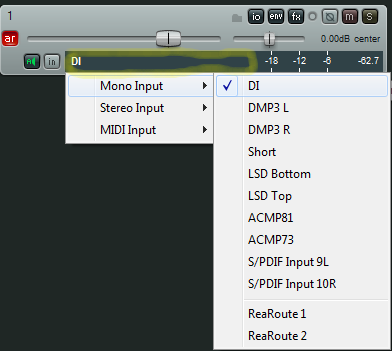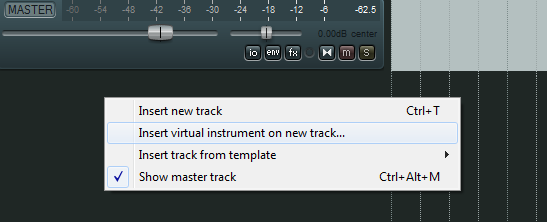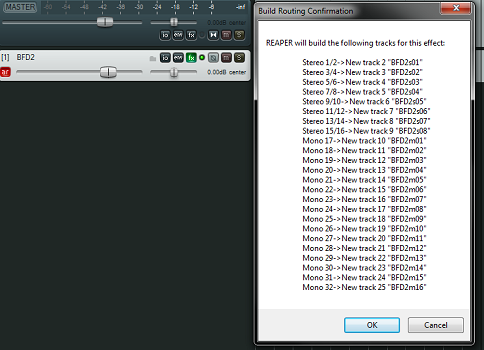ReaperQuickstart
From CockosWiki
Main Page > REAPER Documentation
Contents |
Quick Start
Ready to jump right in and start making music? The info on this page will get you going quickly. One great way to learn REAPER quickly is to read the Keyboard Control section of Preferences (Ctrl-P). Reading this section will give you insight into just how flexible and powerful REAPER is. Can't find what you're looking for in REAPER? Try Right Clicking on everything! You'll be surprised at the power hidden just below the surface!
First Time
Audio Recording Newbies may want to visit the Newbie FAQ first!
Audio Devices
One of the first things you'll want to do with REAPER is configure it to work with your sound card(s). Open the Preferences window (Ctrl-P), and move to the Audio > Device section. Select the type of sound card you're using in the Audio System drop-down box. Most basic cards use WDM. More advanced cards often use ASIO. Read your sound card manual for specifics. A good ASIO driver that will work almost all basic systems and soundcards is the ASIO4ALL driver. It is downloadable free at [1]
Once you've selected the type of card you're using, move to the Input Device drop-down box and select the card itself. Be sure to select the Sample Format (bit depth) you want to use as well as the number of Input/Output channels your card supports and the Sample Rate you prefer. The default professional lowest standard is 44,1khz/24bit -so use that if you're in doubt.
MIDI Devices
If your sound card supports MIDI, you'll see it listed on the MIDI Devices page of the Preferences window. Select the MIDI device(s) you wish you use, and right-click to enable them.
Recording
To record a new track:
- Open a new REAPER project
- Add a blank track (Ctrl-T)
- Arm the track for recording (click the Record/Arm button on the track)
- Select the input source by clicking on the input/meter strip as shown.
- Click the Record button on the Transport or press Ctrl-R
- Press the Stop button to stop recording
Importing Existing Tracks
You can add existing sound files to your REAPER project by:
- Clicking and dragging them in. REAPER will automatically add tracks to accomodate them.
- Inserting them using the 'Insert' menu item. Note the media item under the Insert menu is for supported sound formats and for video media as well.
Inserting and using a VSTi
Using VSTi's is simple in REAPER.
Setting VSTi preferences
- Check this page: Preferences_Plugins_VST There may be some options that pertain to you and your setup. Usually one that comes to mind are the "get plugin names" scanning options. If you have problems scanning VSTi's, disable the full name scanning REAPER does by default and see if that helps it.
Set your VST path here:
Scan for your vsti's using this button:
Inserting the VSTi into your project
There are a few ways to do this; I will show the easiest and most straightforward way for this quickstart.
- Hover over an empty area in the Track Control Panel and right click, select "Insert Virtual Instrument on new Track"
- After you select it, select your VSTi of choice from the fx browser.
- One selected, if your VSTi supports multiple outputs, it will prompt you to automatically create routing and tracks for those outputs. If you want this, click "ok" - if not, and for the sake of simplicity for this quick start, click "cancel".
At this point, all MIDI channels will be selected for input so you can start playing right away, the track will be armed and ready for recording.
- For more information on the various options of actually monitoring and recording your VSTi, go here: Recording_MIDI
Mixing
REAPER offers Track Mixers and a Main Mixer. Use either, or both, to set volume & pan, select mute & solo, and to add effects to your tracks. REAPER comes with a large assortment of built-in, high-quality effects. Add them by clicking the FX button on the track.
In REAPER, groups are called Folders. Use Folders to apply volume, pan, and effects to a group of tracks. To create a Folder:
- Place the tracks you want to combine together in the Track Control Panel
- Add a blank track above them (Ctrl-T). This will be the Folder track.
- Click the Folder icon on the Folder track. The icon will change, and all tracks below the Folder track will become part of that Folder.
- Click the Folder icon on the last track you want included in the Folder. The icon will change, and the Folder is ready to go.
Rendering
When your mix is finished, it's time to combine your individual tracks into a single, stereo file. Rendering is done by clicking File > Render. Reaper supports WAV, Ogg, AIFF, and other audio formats.
- Mp3 is supported, if you follow the instructions here: How do i render to MP3?
If you plan to burn your new song to CD, select "Audio CD Image (CUE/BIN)" as the output format and check "Burn CD Image after render".
Tutorials
go here: ReaperTutorials for alot of helpful tutorials about REAPER :)